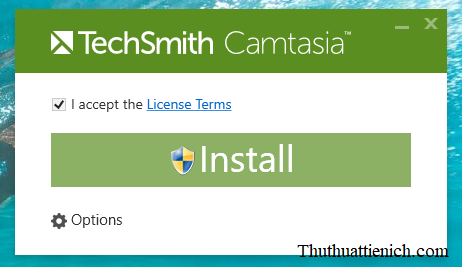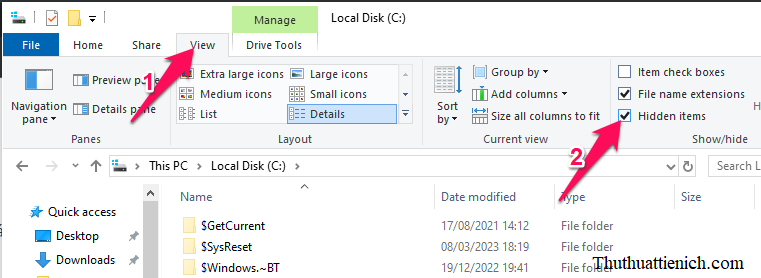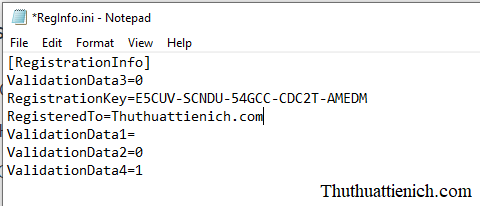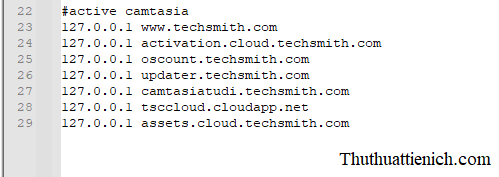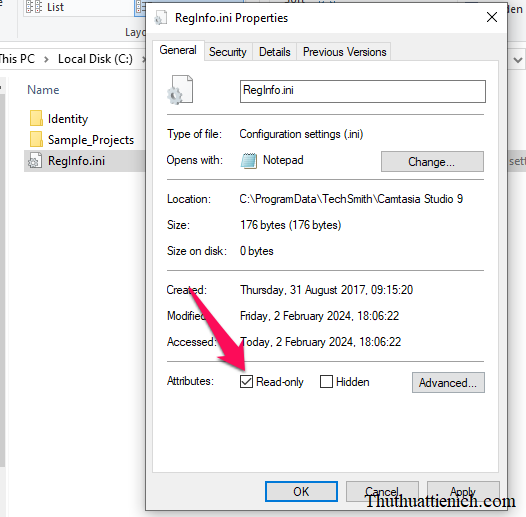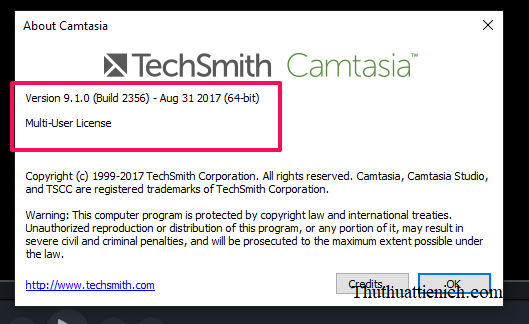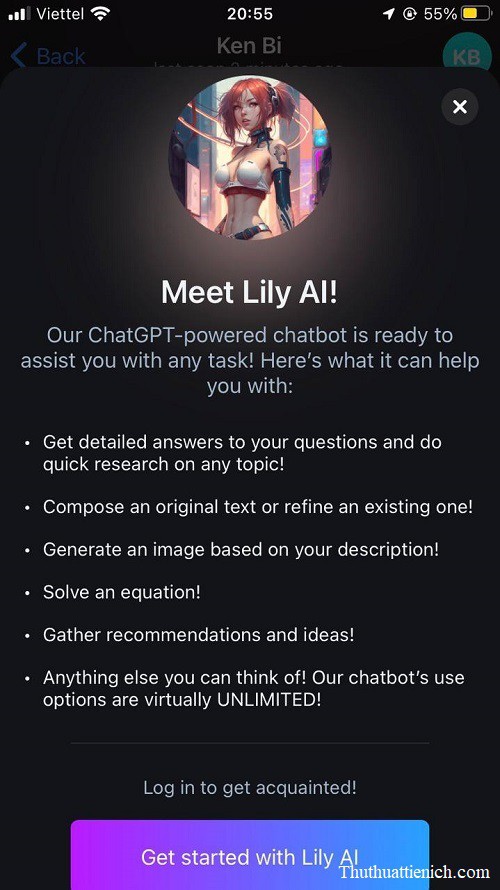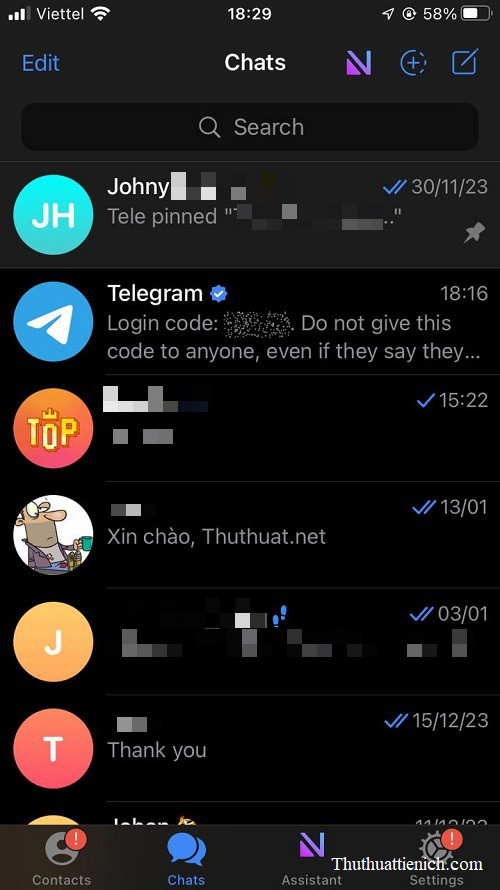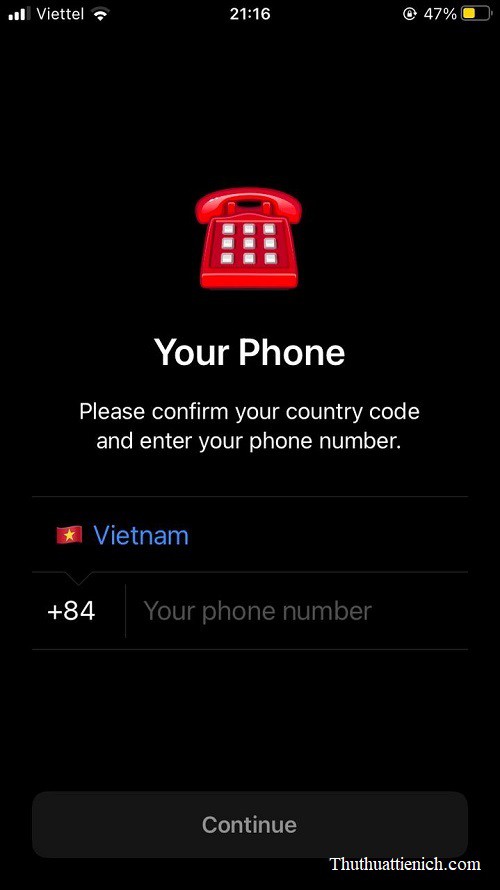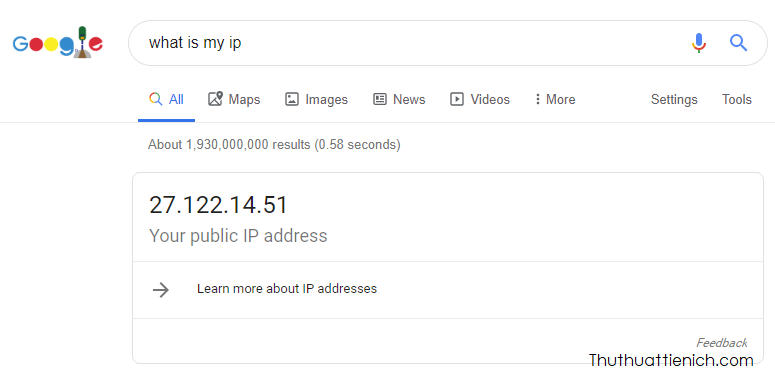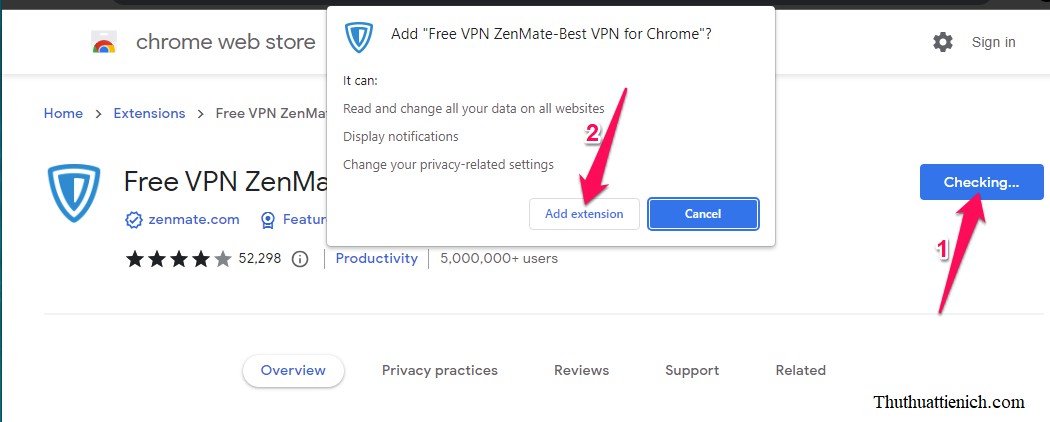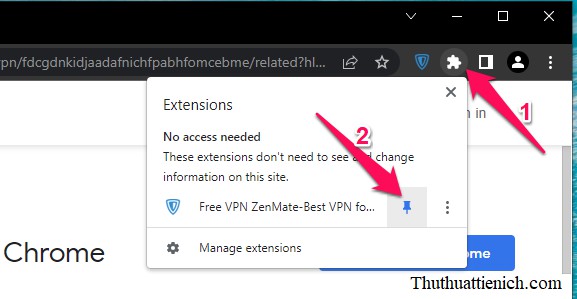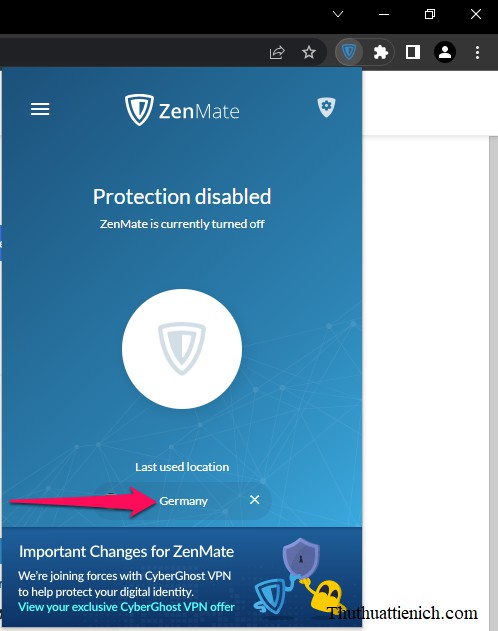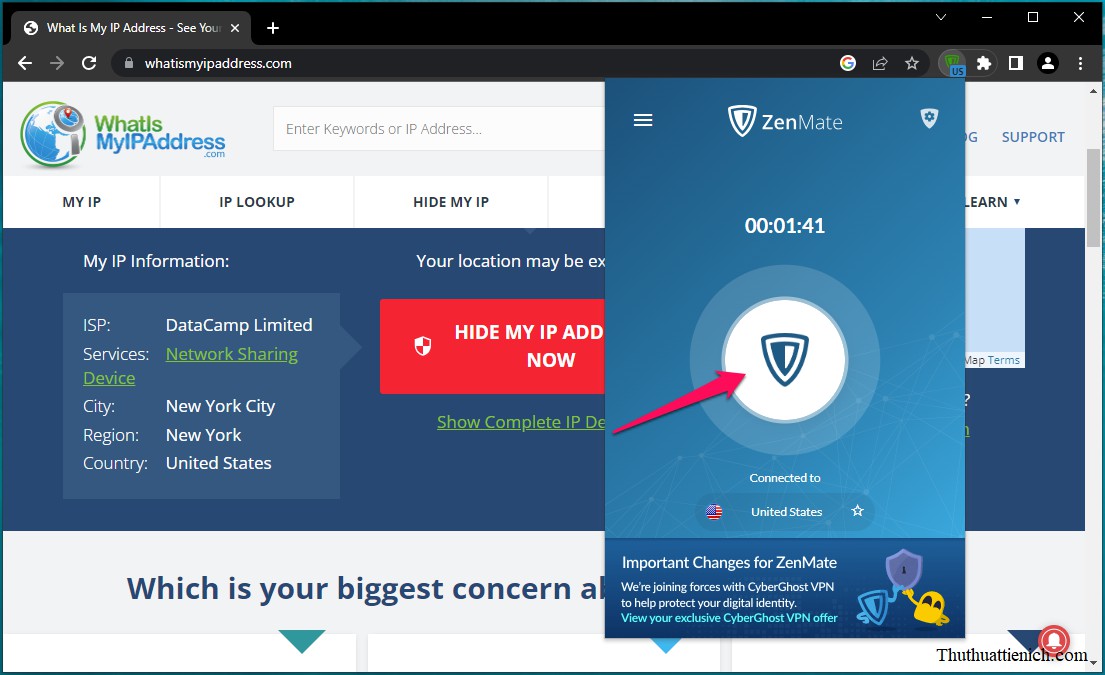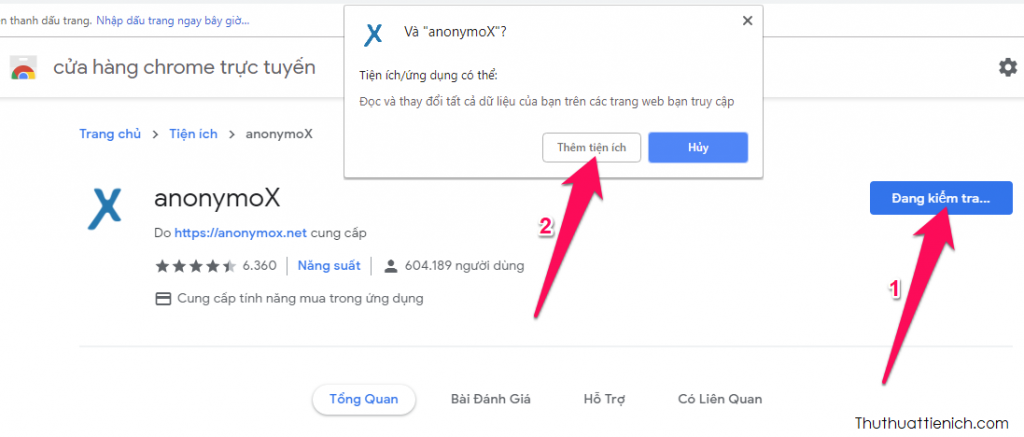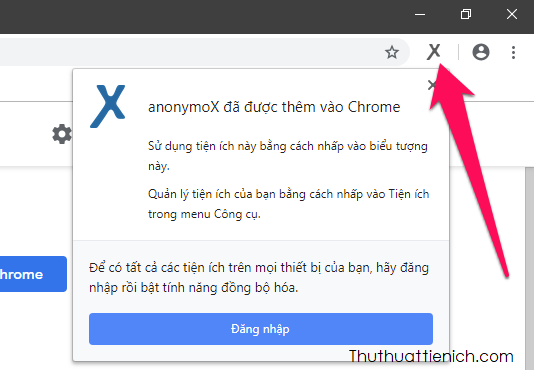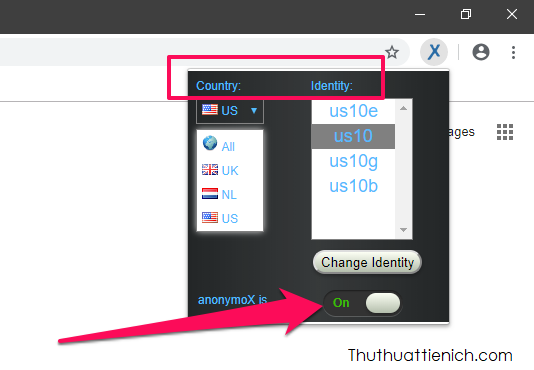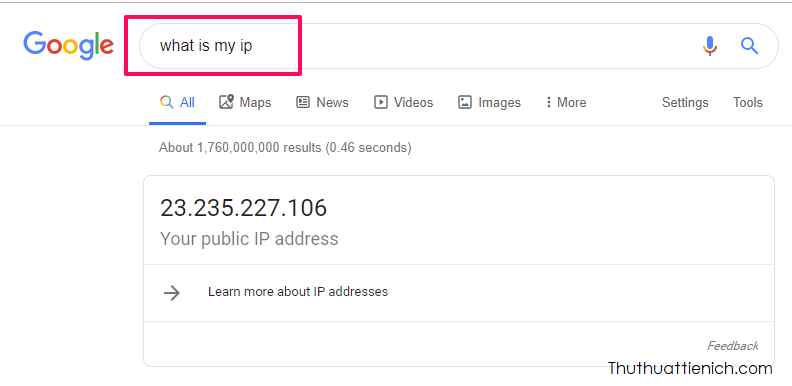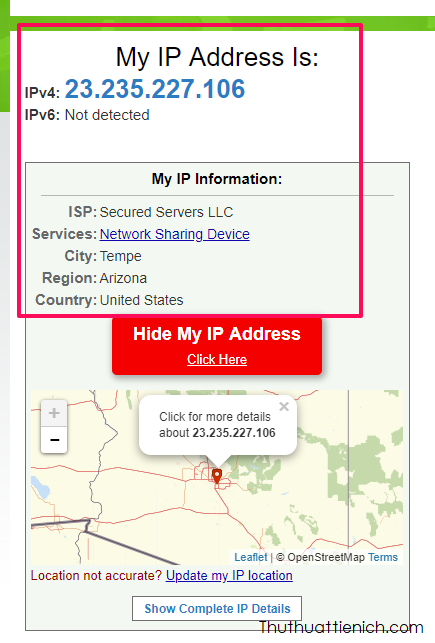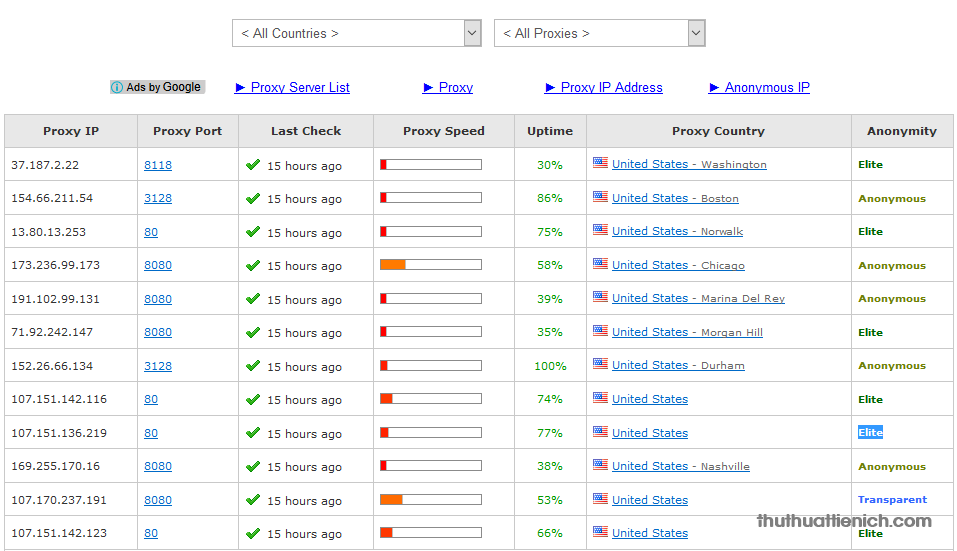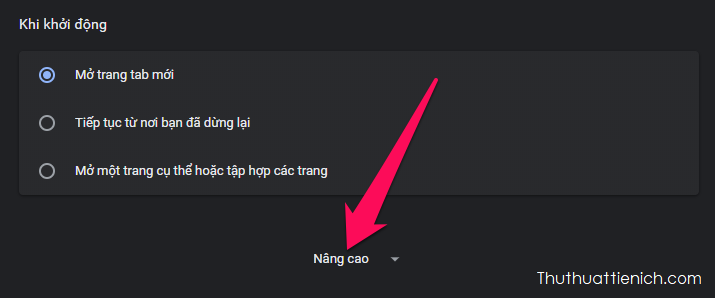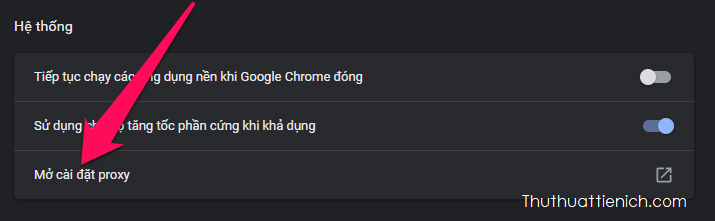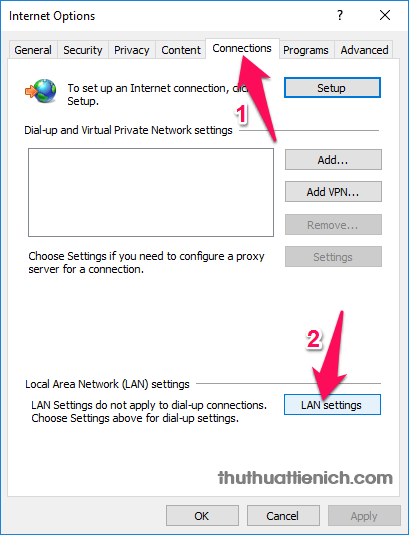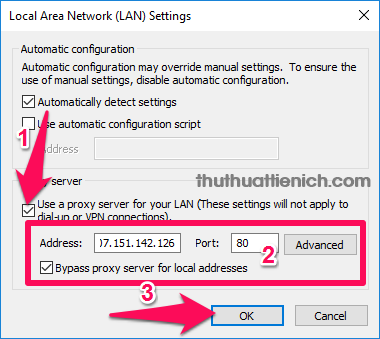Tải Camtasia 9.1 Full key cho máy tính. Hướng dẫn active bản quyền Camtasia 9.1 bằng key an toàn, không cần crack.
Tải Camtasia 9.1 build 2356 Full key về máy tính (File cài đặt)
Pass giải nén nếu có: thuthuattienich
Key Camtasia 9.1 Full vĩnh viễn
- BBCUV-UVDRC-M8C5S-CHMX7-2M3A5
- C5KGC-FZER8-5MT5C-CCDZP-2DDA4
- E5CUV-SCNDU-54GCC-CDC2T-AMEDM
- KAM4U-HU5CC-CPUCC-AGKGC-L4D6F
- Y69CD-625CK-ANM4C-HMMAD-A55MF
- HXCZE-9R4HX-CJLCC-CAHYZ-CBF4F
- 9RBCV-DY69D-C3XCC-HM2DL-ADADB
- WXKCZ-5ER4A-CSXCC-HCLWB-C499A
- CVY38-89HAY-2TADC-CCCAK-5DRE5
- M4UKX-RADZE-CWLCC-CAMSH-CB85M
- ACCCQ-TCMCZ-ETR4X-GFCKH-2A84M
- KCYNT-KECHD-MYCTC-DHZB2-M7R68
Hướng dẫn active Camtasia 9.1 Full bản quyền sử dụng key
Bước 1: Tải file cài đặt Camtasia 9.1 về máy tính.
Bước 2: Cài đặt Camtasia bình thường như những phần mềm khác.
Bước 3: Sau khi cài đặt Camtasia 9 sẽ tự động được mở, bạn nhấn nút Unlock Camtasia, nhập mã Y69CD-625CK-ANM4C-HMMAD-A55MF rồi nhấn nút Unlock.Nếu có thông báo Our activation server is unable to register your copy of Camtasia, bạn đừng lo, nhấn OK, tắt Camtasia đi rồi làm tiếp theo hướng dẫn.
Bước 4: Mở ổ cài đặt Windows, thường là ổ C, nhấn view trên menu, tích vào phần Hidden items.
Bước 5: Mở đường dẫn sau: C:\ProgramData\TechSmith\Camtasia Studio 9
Tips: Dán trực tiếp vào thanh địa chỉ của thư mục rồi nhấn phím Enter cho nhanh.
Nhấn chuột phải lên file RegInfo.ini chọn Open with → Notepad.
Sửa RegistrationKey và RegisteredTo:
RegistrationKey=E5CUV-SCNDU-54GCC-CDC2T-AMEDM
RegisteredTo=Thuthuattienich.com
Hoặc bạn cũng có thể sử dụng key Camtasia 9.1 trong list key bên trên. RegisteredTo bạn nhập là gì cũng được.
Sửa xong, nhấn nút x góc trên cùng bên phải của cửa sổ Notepad, chọn Save để lưu lại thay đổi
Bước 6: Tiếp tục mở file hosts theo đường dẫn sau: C:\Windows\System32\drivers\etc
Nhấn chuột phải lên file hosts chọn Open with → Notepad.
Dán list sau vào cuối file hosts. Sau đó nhấn nút x góc trên cùng bên phải cửa sổ Notepad, chọn Save để lưu lại thay đổi
#active camtasia
127.0.0.1 www.techsmith.com
127.0.0.1 activation.cloud.techsmith.com
127.0.0.1 oscount.techsmith.com
127.0.0.1 updater.techsmith.com
127.0.0.1 camtasiatudi.techsmith.com
127.0.0.1 tsccloud.cloudapp.net
127.0.0.1 assets.cloud.techsmith.com
Vậy là bạn đã active Camtasia 9.1 thành công rồi đó. Bạn có thể kiểm tra bằng cách mở Camtasia, nếu không có thông báo Buy, Unlock nữa là đã thành công. Hoặc nhấn Help → About Camtasia trên menu để kiểm tra, hiện thông tin là Multi-User License là thành công rồi đó.
Chúc các bạn thành công!!!
Xem Them Chi Tiet
Nhung Mon Do Cong Nghe Duoc Yeu Thich
Do Cong Nghe Phu Kien
Xem Them Chi Tiet
Phu nu phai dep dan ong moi yeu! Sam ngay bo vay dam sieu dep
Thanh xuan nhu mot tach trá Khong mua do hot phi hoai thanh xuan