Các bạn đã bao giờ muốn chuyển chữ viết tay của mình sang văn bản chưa nhỉ? Việc này khá hay để bạn lưu lại những nội dung trong sổ tay vào máy tính sau đó sủa lại bằng Word. Nhất là đối với các bạn học ielts hoặc đơn giản là học tiếng anh và ghi chép nội dung sẽ luôn muốn quét những trang giấy ghi chú thành văn bản để tiện in ra thành đề cương ôn bài. Trong bài viết này, mình sẽ hướng dẫn các bạn cách chuyển chữ viết tay sang văn bản Windows 10 đơn giản và nhanh gọn nhất nhé. Cách này cũng áp dụng với các bạn quét tài liệu giấy nữa nha.
Cách chuyển chữ viết tay sang văn bản Windows 10
Giống như rất nhiều người trong số các bạn, mình luôn mang theo một cuốn sổ mỗi ngày và viết rất nhiều ghi chú viết tay về hầu hết mọi thứ, từ kế hoạch công việc hóa cho đến những vật cần mua sắm…
Mình thích viết trên giấy bằng bút và ít dùng ứng dụng ghi chú trên điện thoại thông minh, bút kỹ thuật số hoặc máy tính bảng và bút cảm ứng để ghi lại suy nghĩ của mình. Mình không muốn đánh mất đi khả năng viết tay, cũng như sợ bị cứng tay vì lâu quá không dùng bút.
Bạn có thể viết tay vào cuốn sổ, sau đó dùng phần mềm để quét và chuyển thành chữ trong máy tính.
Đầu tiên, các bạn cần chụp chữ viết mà mình muốn quét lại. Sau đó mở tấm ảnh đó trên Windows 10. Các bạn có thể gửi qua Mess hoặc Zalo rồi mở trực tiếp trên đó luôn, không nhất thiết là phải tải ảnh về máy rồi mở lên nhé.
Ở đây, mình có chuyển bị một trang note viết tay khá đơn giản, nhà mình chữ xấu 3 đời nên anh em thông cảm :v.
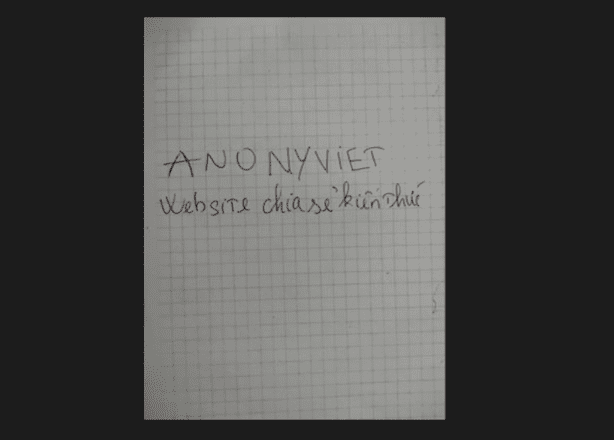
Tiếp theo, các bạn mở Windows Search lên bằng cách nhấn phím tắt Windows + S. Sau đó nhấn vào biểu tượng chụp ảnh ở dưới góc phải.
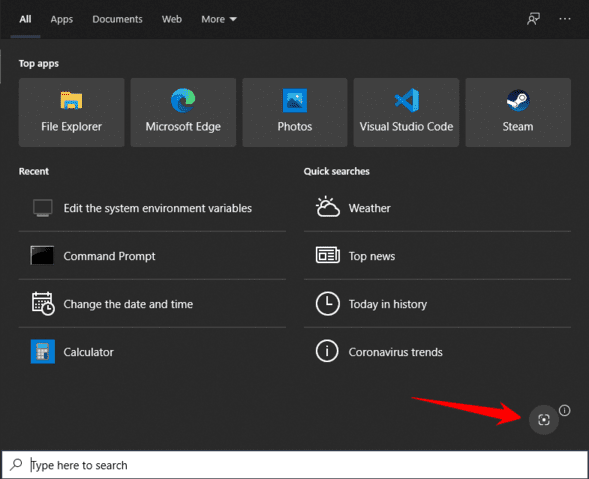
Lúc này, Windows sẽ mở một giao diện chụp ảnh giống như lúc chụp màn hình bằng phím Shift + Windows + S cho anh em. Các bạn quét vùng muốn chuyển chữ viết tay sang tài liệu. Lưu ý quét rõ xíu nhé.
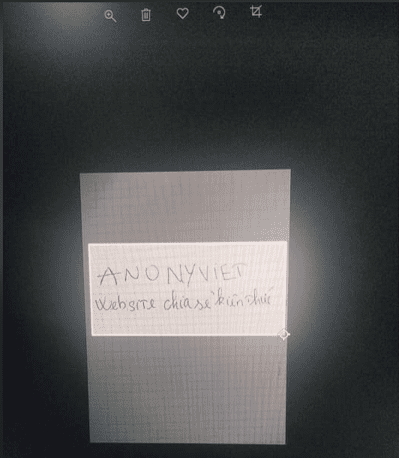
Quét xong thì đợi chút cho Bing nó xử lý dữ liệu. Sau khi xử lý xong thì Bing sẽ mở một trang web gồm các hình ảnh giống nhau, nhưng thứ anh em cần quan tâm là văn bản ở trong mục Text.
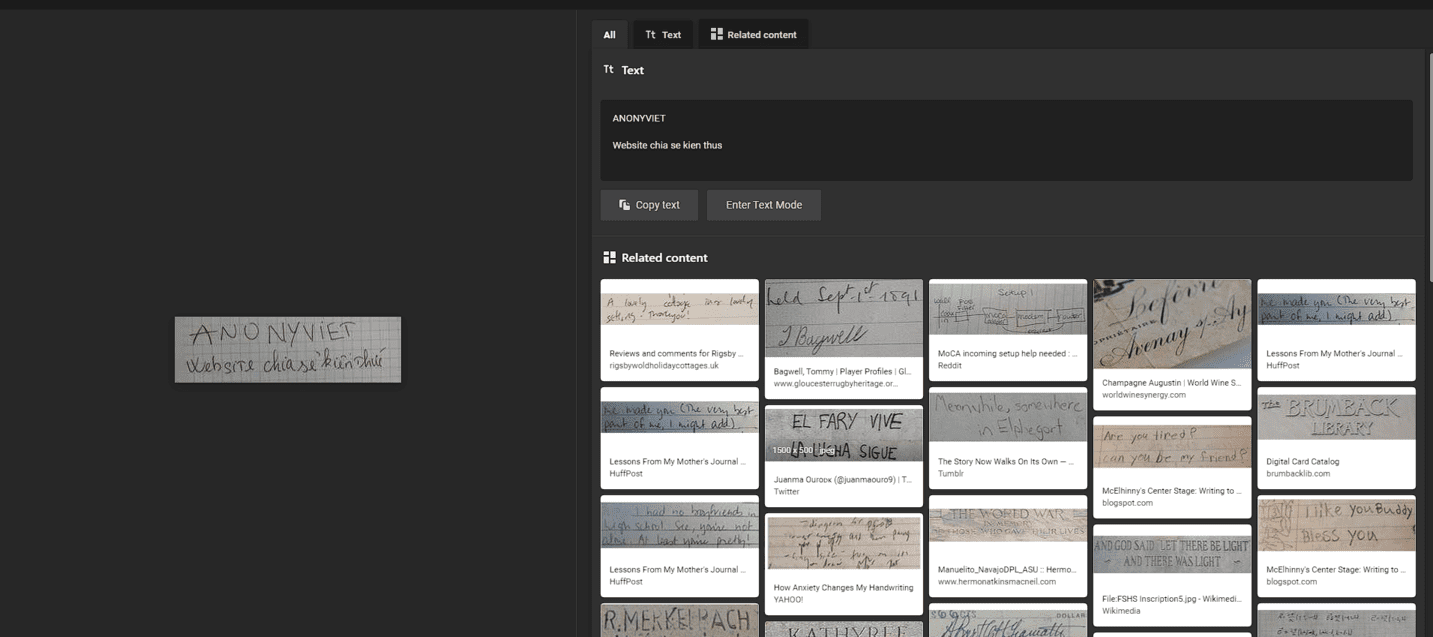
Vậy là xong rồi đó. Rất đơn giản và nhanh gọn phải không nào. Tuy nhiên, nhược điểm của cách này là nó không chuyển hình sang chữ tiếng việt được, hơi buồn nhưng tạm chấp nhận được. Anh em còn biết cách nào khác thì comment nhé. Mình thì sử dụng Vflat trên Android, dùng cũng được đấy.
Ứng dụng nhận dạng chữ viết tay sang văn bản
Hiện nay các bạn thường dùng Samsung Note hoặc Ipad, máy tính bảng để ghi chú bằng cách viết lên đó cho tiện, nhưng đó là dạng chữ viết tay kỹ thuật số. Nếu bạn muốn chuyển chữ viết tay trên iPad, máy tính bảng thành văn bản, bạn có thể dùng một số ứng dụng có phí và trả phí. Mình giới thiệu một số ứng dụng nhận dạng chữ viết tay tốt nhất hiện nay:
Google Keep/Google Doc
Bạn có thể sử dụng Google Keep
Nếu bạn có ứng dụng trên điện thoại, đăng nhập bằng tài khoản Google, sử dụng tính năng máy ảnh để chụp ảnh ghi chú của bạn.
Google Handwriting Input
Google Handwriting Input là một ứng dụng đọc chữ viết tay của bạn, vì vậy bạn có thể viết trực tiếp trên màn hình của mình thay vì sử dụng bàn phím. Nó thêm một tùy chọn bàn phím bổ sung cho thiết bị của bạn, bạn có thể sử dụng tùy chọn này trong bất kỳ ứng dụng nào mà bạn cần nhập.
Google Handwriting Input có thể nhận dạng cácbiểu tượng cảm xúc bằng hình vẽ và nó khá ấn tượng. Bạn có thể viết lộn xộn, ứng dụng vẫn xử lý chính xác những gì bạn đã viết. Chữ viết tay của bạn sẽ nhanh chóng chuyển thành font chữ trên điện thoại hoặc máy tính để sau này chỉnh sửa bằng bàn phím.
Xem Them Chi Tiet
Nhung Mon Do Cong Nghe Duoc Yeu Thich
Do Cong Nghe Phu Kien
Xem Them Chi Tiet
Phu nu phai dep dan ong moi yeu! Sam ngay bo vay dam sieu dep
Thanh xuan nhu mot tach trá Khong mua do hot phi hoai thanh xuan
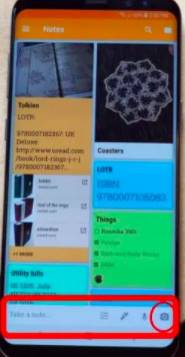
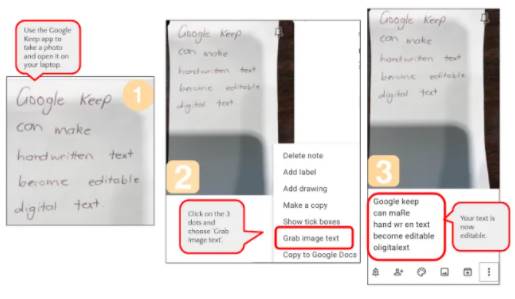
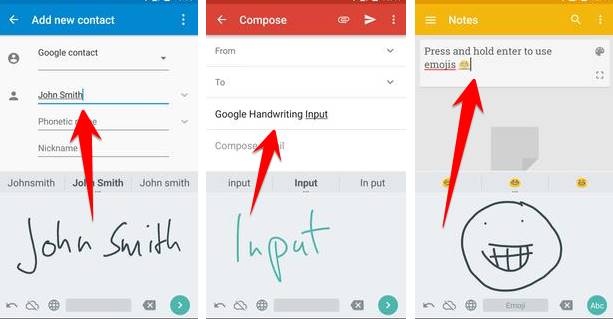


0 Comments:
Đăng nhận xét