Khi mở một đường link có file pdf, các trình duyệt sẽ thường mở mặc định file pdf bằng trình duyệt đó luôn, thay vì sẽ tải về máy tính cho bạn. Nhưng nhu cầu của bạn là tải PDF không xem trước, hãy làm theo cách bên dưới bạn có thể download file pdf về máy tính một cách đơn giản. Để tải xuống một tệp PDF và không xem trước nó, bạn cần phải thay đổi một số cài đặt trong trình duyệt của mình. Tính năng này hoạt động trên cả Chrome, Firefox và Edge.
Cách tải PDF không xem trước trên các trình duyệt
Tải File PDF bằng Chrome
Google Chrome sử dụng trình xem PDF tích hợp để cho phép bạn xem trước các FILE PDF. Bạn có thể tắt trình xem PDF này và sau đó Chrome sẽ nhắc bạn tải FILE PDF thay vì xem trước chúng.
Đầu tiên, bạn cần mở Google Chrome. Sau đó nhấn vào nút 3 chấm trên cùng bên phải và chọn “Settings”.
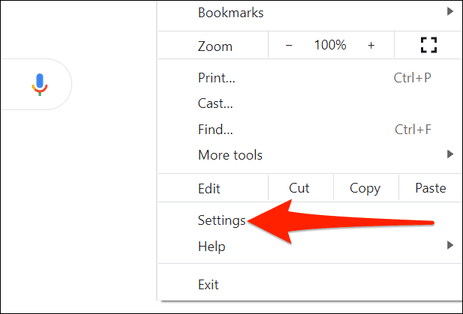
Trong Settings, chọn “Privacy and security” – >“Site Settings”.
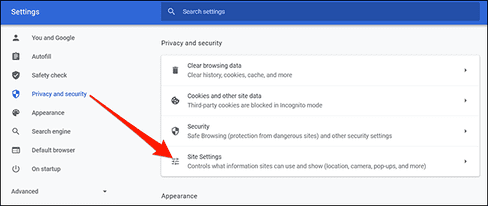
Cuộn xuống và chọn “Additional content settings”.
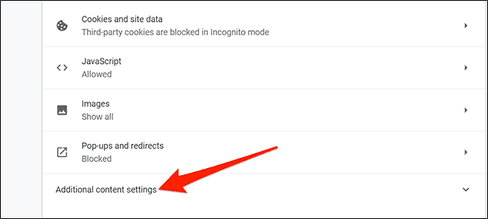
Trong menu xổ xuống, chọn “PDF documents”.
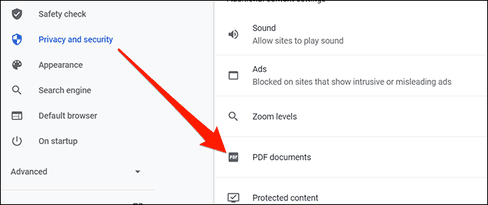
Cuối cùng, bật tùy chọn “Download PDF files instead of automatically opening them in Chrome”.
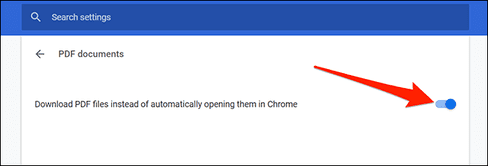
Giờ đây, Chrome sẽ yêu cầu bạn tải các tệp PDF thay vì cho bạn xem trước chúng trong trình duyệt.
Tải File PDF bằng Firefox
Mozilla Firefox cũng có một tùy chọn tích hợp để cho phép bạn tải xuống các tệp PDF thay vì xem trước trên trình duyệt.
Đầu tiên, bạn cần mở Firefox lên và vào “Options”.
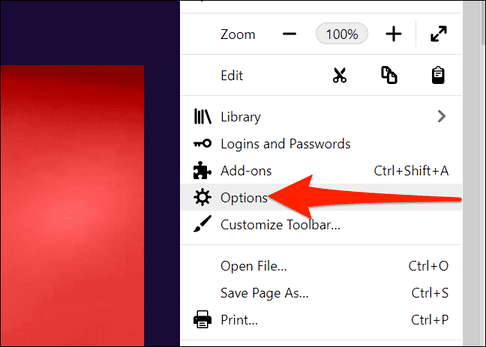
Trong Options, nhấp vào “General” ở bên trái. Cuộn xuống menu bên phải cho đến khi bạn thấy mục “Applications”.
Trong Applications, hãy nhấp vào tùy chọn “Portable Document Format (PDF)” và chọn “Save File”.
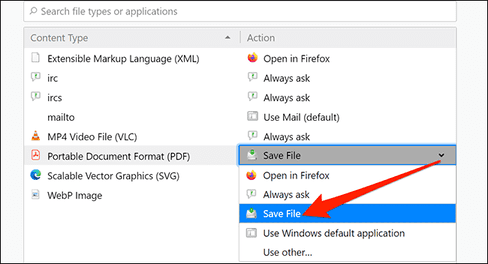
Vậy là bạn có thể tải file pdf về máy tính mà không phải xem trên trình duyệt.
Tải File PDF bằng Microsoft Edge
Microsoft Edge sử dụng trình xem PDF tích hợp để cho phép bạn xem trước các tệp PDF. Tắt tùy chọn xem pdf bằng trình duyệt và edge sẽ tự động tải file pdf về máy tính, bạn chỉ cần thực hiện như sau:
Đầu tiên, các bạn cần mở Edge lên và vào “Settings”.
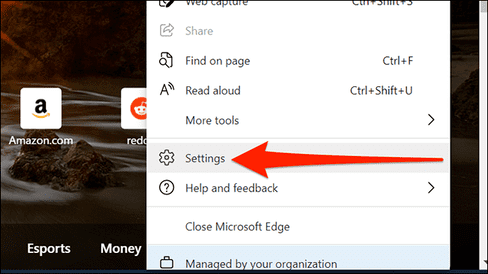
Trong Settings, nhấp vào “Cookies and site permissions” ở bên trái, sau đó chọn “PDF documents” ở bên phải.
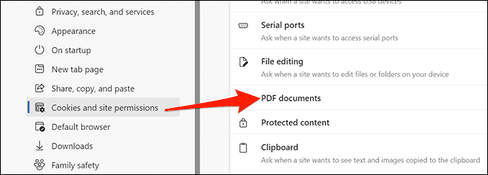
Bật tùy chọn “Always download PDF files”.
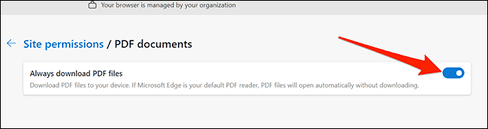
Vậy là xong. Bạn cũng có thể tải các trang web dưới dạng PDF để đọc khi ngoại tuyến nữa đó.
Tải trang Web dưới dạng PDF về máy tính
Bạn lướt web vô tình thấy một trang web hay, bạn muốn tải bài viết đó, thay vì nhấn Ctrl + S để save toàn bộ file html, js, css thì giờ đây bạn có thể lưu trang web đó chỉ với 1 file pdf duy nhất.
Việc lưu trang web dưới dạng pdf giúp bạn dễ in ấn hoặc lưu trữ, chia sẻ cho người khác. Bạn chỉ cần truy cập vào trang web cần save dạng pdf, click phải chuột vào website chọn Print
Ở mục Destination bạn chọn Save as Pdf, sau đó nhấn nút Save, chọn đường dẫn lưu file pdf là xong.
Trường hợp nếu file pdf không hiển thị ảnh, bạn nhớ chọn vào mục More Settings, check vào mục Background graphics.
Trong bài này mình đã hướng dẫn bạn các tải pdf không cần xem trước trên trình duyệt, giờ đây bạn có thể tải giáo trình, tài liệu pdf về máy tính dễ dàng.
Xem Them Chi Tiet
Nhung Mon Do Cong Nghe Duoc Yeu Thich
Do Cong Nghe Phu Kien
Xem Them Chi Tiet
Phu nu phai dep dan ong moi yeu! Sam ngay bo vay dam sieu dep
Thanh xuan nhu mot tach trá Khong mua do hot phi hoai thanh xuan
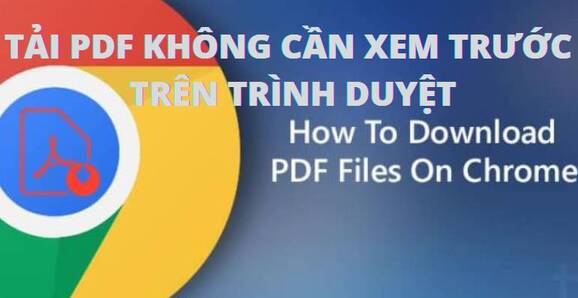
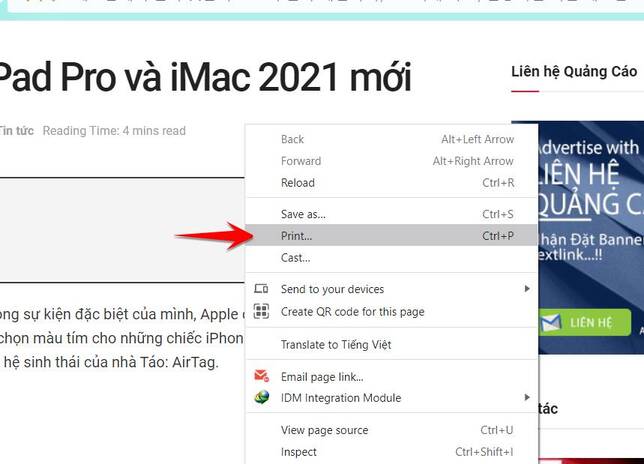
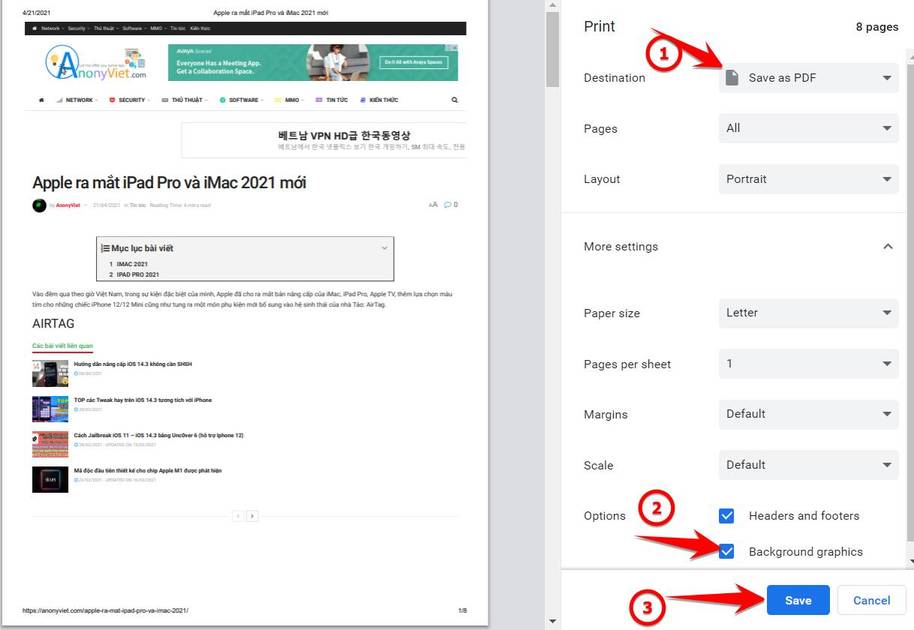


0 Comments:
Đăng nhận xét