Trong bài trước, mình đã hướng dẫn bạn tạo VPS 4 CPU, 24 GB RAM của Oracle miễn phí trọn đời. Nhưng do VPS này sử dụng chip ARM nên còn hạn chế một số gói Linux tương thích. Do đó trong bài này, mình sẽ hướng dẫn bạn tạo thêm 1 VPS miễn phí nửa của Oracle luôn, và sẽ dùng VPS này làm Server Outline VPN.
Trong blog này, bạn sẽ học cách thiết lập Server Outline VPN riêng của mình dùng miễn phí trọng đời bằng VPS của Orcale; không cần bản quyền, không giới hạn dung lượng chỉ trong 5 phút.
Outline VPN là gì?
Outline VPN là dự án Server VPN miễn phí của Google. Người dùng có thể dùng Outline VPN để tạo một VPN Serrver trên VPS của mình. Gặp những trường hợp như đứt cáp hoặc muốn Fake IP, bạn có thể kết nối đến VPS và dùng chính IP của VPS để truy cập Website.
Tìm hiểu thêm về VPN là gì?
Tại sao nên dùng Outline VPN
Outline hoạt động khi các VPN khác bị chặn và có khả năng chống lại các hình thức kiểm duyệt phức tạp như chặn dựa trên mạng hoặc chặn IP.
Dùng máy chủ VPN của riêng bạn thông qua Outline giúp truy cập internet an toàn hơn và có thể truy cập được các trang Web bị chặn bởi nhà mạng.
VPN truyền thống thường dễ bị chặn vì chúng dễ bị phát hiện và các nhà cung cấp, dịch vụ Web có database IP của các Server VPN nổi tiếng.
Bất kỳ Máy chủ VPN,
- Kết nối TCP
- Tốc độ cao
- Dễ cấu hình, quản lý
- Ứng dụng quản lý (WIN, MAC, LINUX)
- Hỗ trợ Android, Windows, Chrome OS, IOS, macOS, Linux
Cài Outline VPN trên Ubuntu của VPS Orcale
Như trong bài trước mình có hướng dẫn, 1 tài khoản Oracle Cloud có thể tạo được 4 VPS. Nên trong bài này, mình sẽ tạo thêm 1 VPS Ubuntu 1CPU – 1 Core để cấu hình Outline VPN trên đây. Cách tạo VPS Orcale xem lại bài Hướng dẫn tạo VPS 4 Core 24 GB RAM của Oracle miễn phí nha.
Đối với những bạn không dùng VPS của Orcale thì vẫn thực hiện tương tự theo hướng dẫn bên dưới nhé,
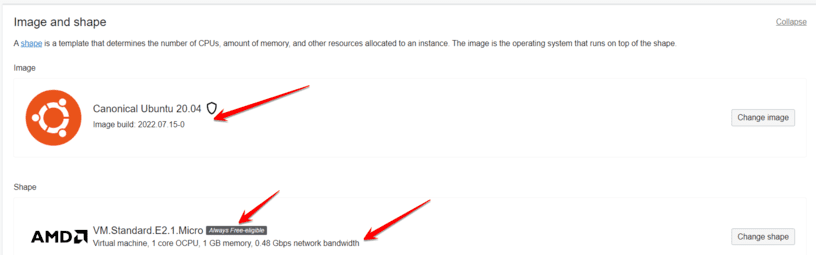
Mình bỏ qua các thiết lập VPS và mở Port VPS Orcale vì có hướng dẫn ở bài tạo VPS 4 Core 24GB RAM rồi. Bây giờ vào thẳng Terminal để cấu hình luôn nhé.
Các bước sau bao gồm cài đặt docker và thiết lập Outline VPN, sau đó cập nhật và nâng cấp các gói liên quan.
Trong Terminal Remote VPS Ubuntu, gõ các lệnh sau:
Chuyển qua quyền Root: sudo -i
Cập nhật các các gói Linux: apt-get update; apt-get upgrade -y; apt-get dist-upgrade -y; apt-get autoremove -y; apt-get autoclean -y
Cài docker: sudo curl -sS https://get.docker.com/ | sh
Khởi động docker: sudo systemctl start docker
Thiết lập tự khởi động docker: sudo systemctl enable docker
Cài đặt Outline VPN trên Ubuntu: wget -qO- https://raw.githubusercontent.com/Jigsaw-Code/outline-server/master/src/server_manager/install_scripts/install_server.sh | bash
Sau khi chạy xong, bạn sẽ thấy xuất hiện 1 đoạn mã tương tự như vậy:
{"apiUrl":"https://xxx.xxx.xx.xxx:31816/t2lyZF0RSbcjcmYd2A7tNw","certSha256":"377 AFD19915FC5574E59CCD27674E2FE65B63D6B7B837228CB9EC69A7B272D10xxx"}
Hãy Copy đoạn mã đó vào Notepad và Save lại
Đồng thời trên màn hình Terminal cũng thông báo là yêu cầu bạn mở 2 Port (2 Port này sẽ xuất hiện ngẫu nhiên). Ví dụ trong hình là:
- Management port 31816, for TCP
- Access key port 56650, for TCP and UDP (chú ý Port thứ 2 mở cả TCP và UDP)
Bạn cần thực hiện mở 2 Port này trên Ubuntu, dùng lệnh sau (nhớ thay lại Port theo đúng trên Terminal xuất hiện nha):
iptables -A INPUT -p tcp --dport 31816 -j ACCEPT
iptables -A INPUT -p tcp --dport 56650 -j ACCEPT
iptables -A INPUT -p udp --dport 56650 -j ACCEPT
Cấu hình Outline Manager trên Windows
Khi đã mở Port Ubutu xong, bây giờ bạn tiến hành cài Outline Manager để quản lý Outline Server. Outline Manager hổ trợ cả Linux, Windows, MAC, trong bài này mình hướng dẫn trên Windows để các bạn dễ hình dung.
Outline Manager sẽ tạo ra đoạn mã SSH Key, và bạn dùng SSH Key này để đăng nhập vào các thiết bị muốn kết nối VPN.
Tải Outline Manager Windows | Linux | Mac
Sau khi cài đặt xong, bạn chọn vào Set up Outline Anywhere
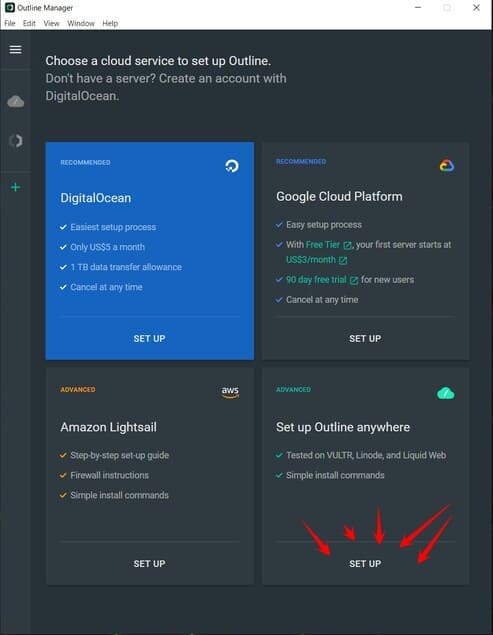
Dán đoạn mã được cấp trong Terminal: {"apiUrl":"https://xxx.xxx.xx.xxx:31816/t2lyZF0RSbcjcmYd2A7tNw","certSha256":"377 AFD19915FC5574E59CCD27674E2FE65B63D6B7B837228CB9EC69A7B272D10xxx"} vào ô thứ 2 và nhấn Done
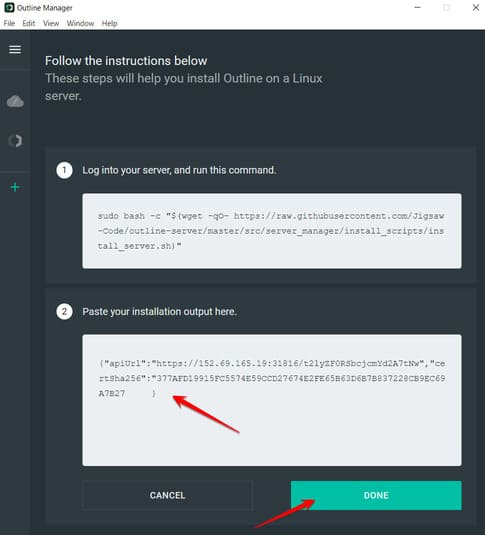
Nếu kết nối thành công, bạn sẽ được vào được trang quản lý Outline Server
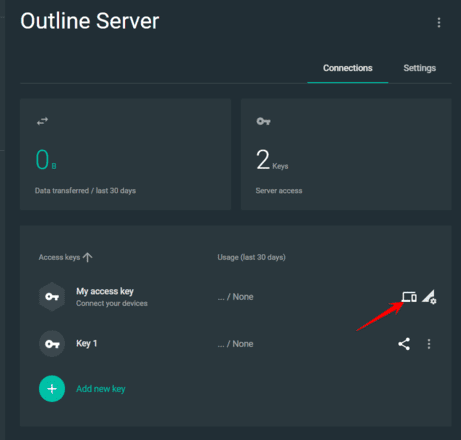
Chọn Connect This Device
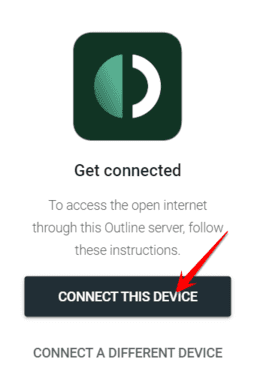
Lúc này, bạn sẽ được cấp một đoạn mã có nội dung ss://[email protected]:56650/?outline=1
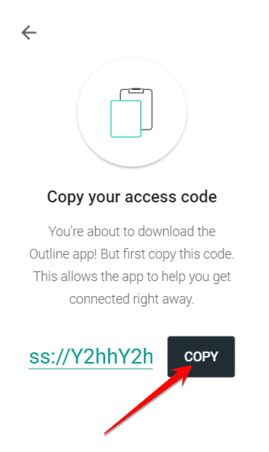
Đây giống như Password Outline của bạn vậy. Bạn sẽ dùng đoạn mã ss:// này để kết nối VPN trên các thiết bị điện thoại, máy tính….
Cách kết nối VPN bằng Outline VPN
OK! đã thiết lập xong phần Server, bây giờ chúng ta sẽ kết nối VPN nhé. Trên máy tính hoặc điện thoại tải App Outline Client về
Windows | Linux | Mac | Android | iOS
Sau khi cài đặt xong, bạn copy đoạn ss://xxxxxxxxxxxxxxxxxx vào ô Add access key là xong. Mỗi khi muốn kết nối VPN thì chọn vào nút Connect.
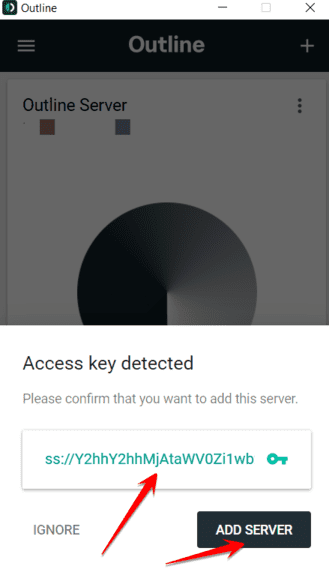
Bạn có thể dùng 1 Key ss:// này cho nhiều thiết bị, hoặc có thể tạo thêm nhiều Key bằng Outline Manager để chia sẽ cho bạn bè, người thân cùng sử dụng Server VPN Outline Ubuntu của mình.
Xem Them Chi Tiet
Nhung Mon Do Cong Nghe Duoc Yeu Thich
Do Cong Nghe Phu Kien
Xem Them Chi Tiet
Phu nu phai dep dan ong moi yeu! Sam ngay bo vay dam sieu dep
Thanh xuan nhu mot tach trá Khong mua do hot phi hoai thanh xuan


0 Comments:
Đăng nhận xét