Thực ra Tut tạo VPS 4 Core 24 GB RAM của Oracle miễn phí đã có từ rất lâu, nhưng một số bạn chỉ biết tạo VPS 1 Core – 1Gb RAM thôi. Đối với tài khoản mới Orcale mới tạo bạn sẽ nhận được 400$ Sing Free/tháng và tạo được 4 VPS miễn phí trọn đời.
Trong bài này mình sẽ hướng dẫn chi tiết cách tạo tài khoản Orcale Cloud có thể Add được VISA và tạo 4 VPS miễn phí dùng trọn đời, trong đó có 1 VPS 4 Core 24 GB RAM. Do nội dung khá dài nên mình sẽ chi ra 3 bài như sau:
- Bài 1: Tạo Account Orcale – Tạo VPS Orcale
- Bài 2: Tạo Outline VPN từ VPS Orcale
- Bài 3: Cài đặt, Sử dụng VirutalMin để quản trị VPS của Oracle
Đầu tiên, trình duyệt phải sạch, IP phải sạch. Tốt nhất là tạo Profile Chrome mới và Reset Modem để lấy IP mới. Sau đó tiến hành thực hiện từng bước như sau:
Tạo tài khoản Orcacle Cloud
Thực tế trong bài này mình tạo VPS 12CPU, 76Gb RAM miễn phí lận.
Bước 1: Truy cập vào trang tạo tài khoản Cloud Oracle, nhấn nút Start for Free
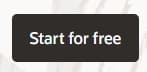
Bước 2: Nhập thông tin tài khoản để tạo Account
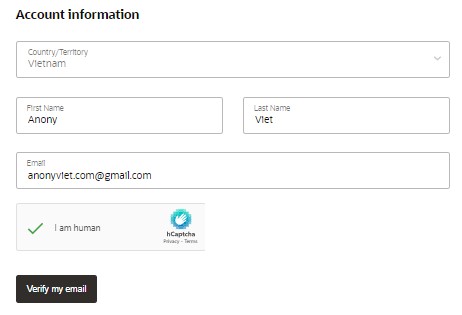
Bước 3: Check mail và click vào link xác nhận
Bước 4: Bạn sẽ được chuyển qua trang tạo Password và chọn Khu vực sử dụng. Bước này khá quan trọng. Trong mục Home Region, bạn không nên chọn các Quốc gia của Châu á, mà nên chọn Úc hoặc Âu, Mỹ. Mình sẽ chọn Autralia East (Sysney)
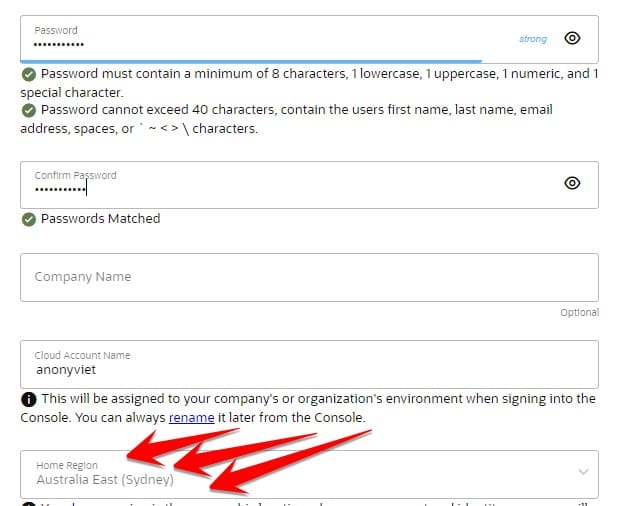
Bước 5: Nhập thông tin địa chỉ ở Việt Nam, nhập đúng số điện thoại để (có thể) nhận mã xác minh
Bước 6: Click Add payment verification method để nhập thẻ VISA
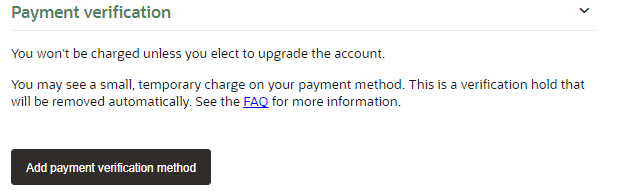
Chọn Credit Card
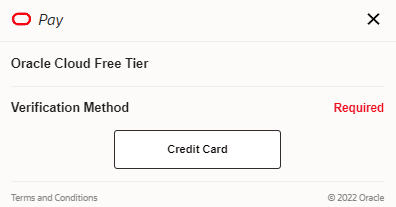
Kiểm tra lại First Name, Last Name có trùng với tên in trên thẻ VISA của bạn không? Đây là Acc thứ 2 mình tạo rồi, 1 Acc dùng Visa Vietcombank, 1 Acc dùng Visa ACB đều Add bình thường. Các bạn nên để trong thẻ tầm 100K để nó trừ tiền xác minh, sau đó sẽ được trả lại.
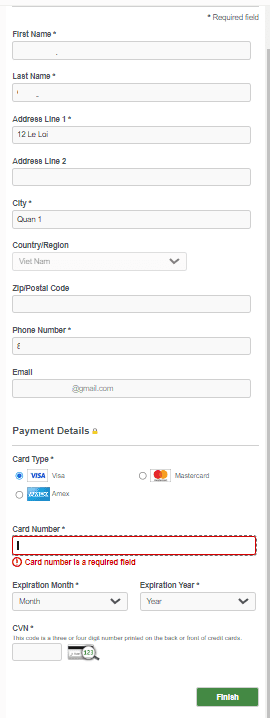
Add thành công thì nó sẽ báo như vậy nè:
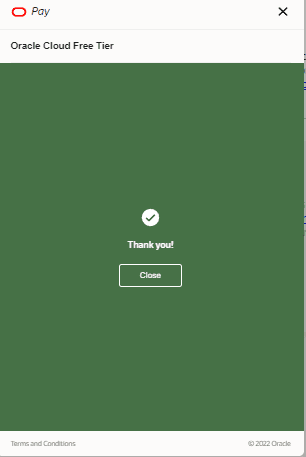
Quay lại trang chính, Check vào ô Agreement -> Start my free trial
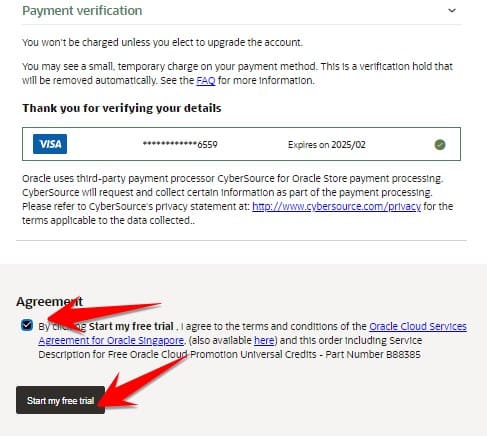
Chờ nó chuyển qua màn hình này là thành công 100%.
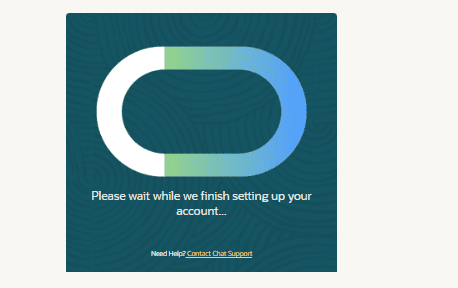
Bước 7: Bạn cần chờ vài phút để được Setup Account, khi Check mail sẽ thấy Access Details. Khoan hãy chờ 30 phút, đừng bỏ đi vội, lúc này chưa đăng nhập được đâu.
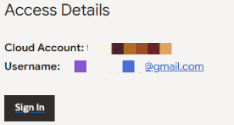
Bước 8: Pha ly nước cam, bỏ thêm ít đường, mật ong, thêm xíu đá cho mát, ngồi chờ thêm 30 phút nửa. Bạn sẽ nhận được Email như hình bên dưới
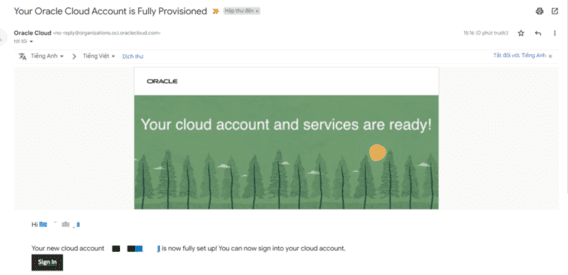
Bước 9: Click vào nút Sign in trong Email và đăng nhập bằng Email/Password đã tạo ở Bước 4.
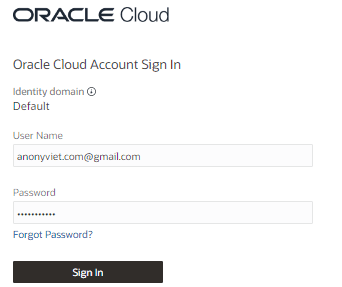
Tạo VPS 4 Core 24 GB RAM của Oracle miễn phí
Bây giờ là phần quan trọng, mình sẽ hướng dẫn tạo VPS 4 Core 24 GB RAM của Oracle miễn phí. Sau khi đăng nhập được vào Dashboard của Oracle Cloud, kéo chuột xuống giữa màn hình, chọn Create a VM Instance.
(Ai tìm không thấy thì nhấn Ctrl + F rồi gõ Create a VM Instance vào khung tìm kiếm)
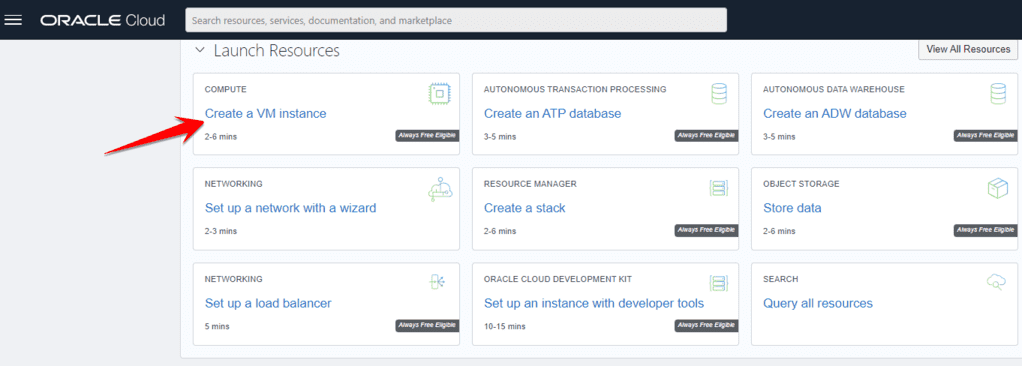
Qua trang chọn cấu hình cho VPS:
Mục Image and shape: Chọn hệ điều hành cho VPS, nhấn vào nút Edit góc trên bên phải
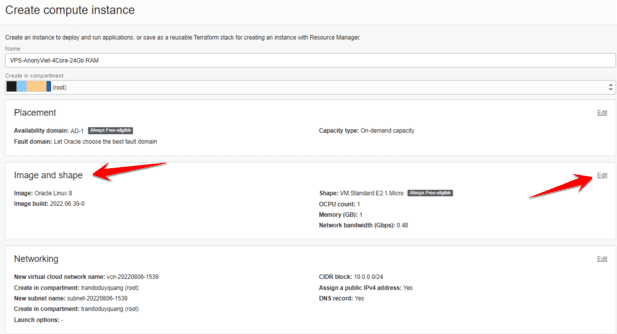
Lúc này cửa sổ sẽ xổ ra, chọn Change Image
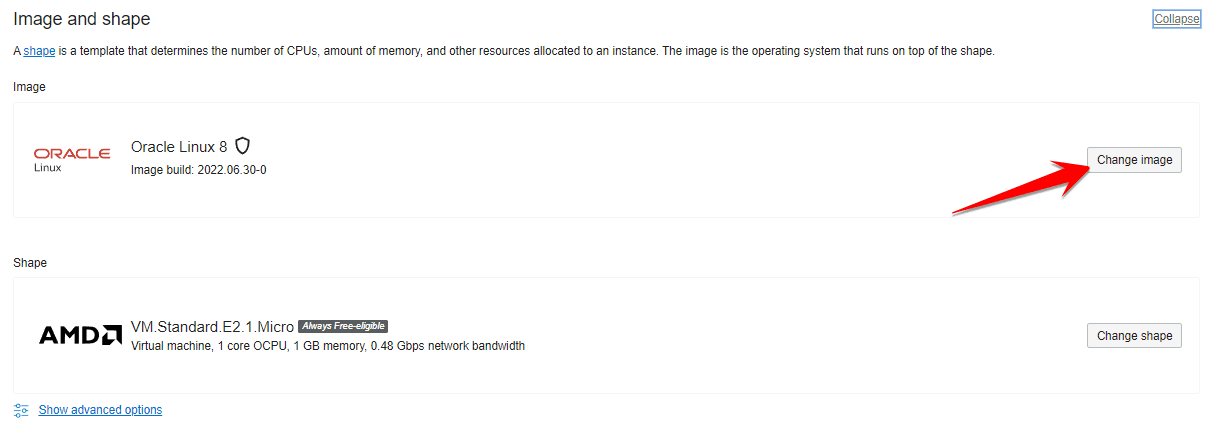
Theo mình các bạn nên chọn Ubuntu 20.04 cho thịnh hành và dễ cấu hình các dịch vụ khác. Chọn theo trong hình nhé. Chọn xong thì nhấn Select Image ở góc dưới để quay lại trang cấu hình VPS.
(Trường hợp bạn muốn tạo VPS Windows thì chỉ có thể chọn cấu hình 1 CPU – 1GB RAM)
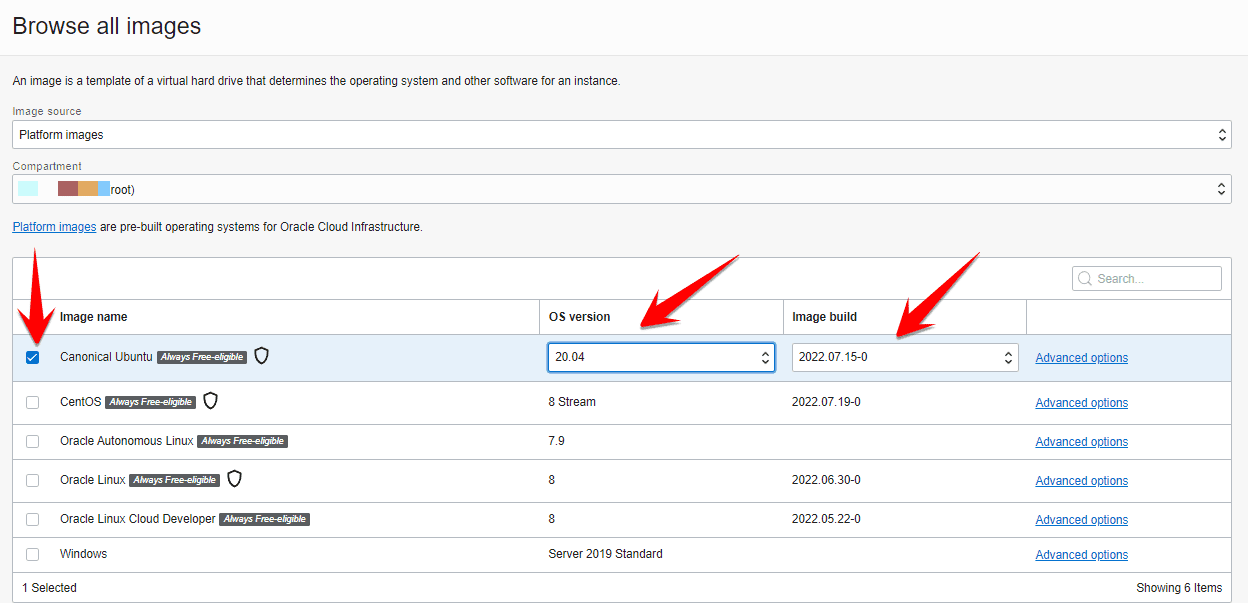
Bây giờ là phần chọn cấu hình 4 Core 24 GB RAM cho VPS của Orcale đây. Chọn Change shape
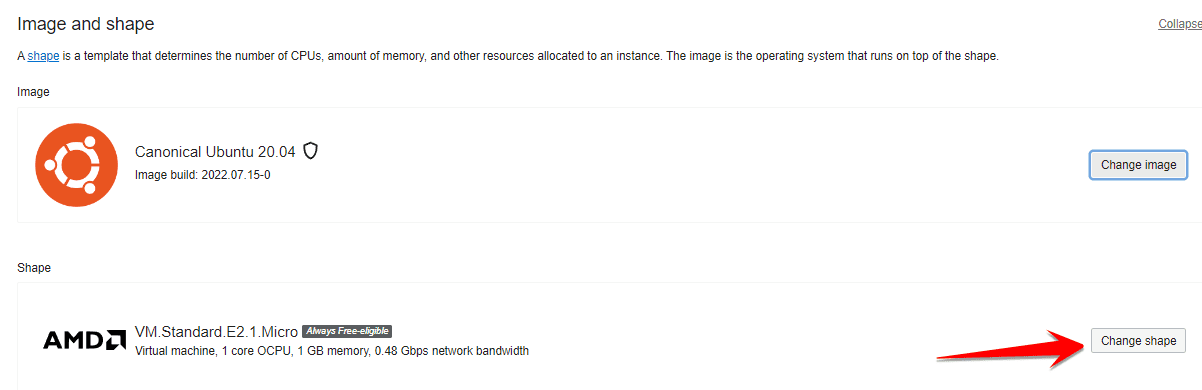
Trong mục Shape series hãy chọn CPU của Ampere.
Click chọn VM.Standard.A1.Flex, lúc này bạn có thể kéo thanh trượt để thay đổi cấu hình VPS lên đến 12 OCPU, Ram 76GB. Nếu thấy báo Service limits status thì bạn kéo cấu hình xuống thấp 1 xíu. Xong thì chọn Select shape
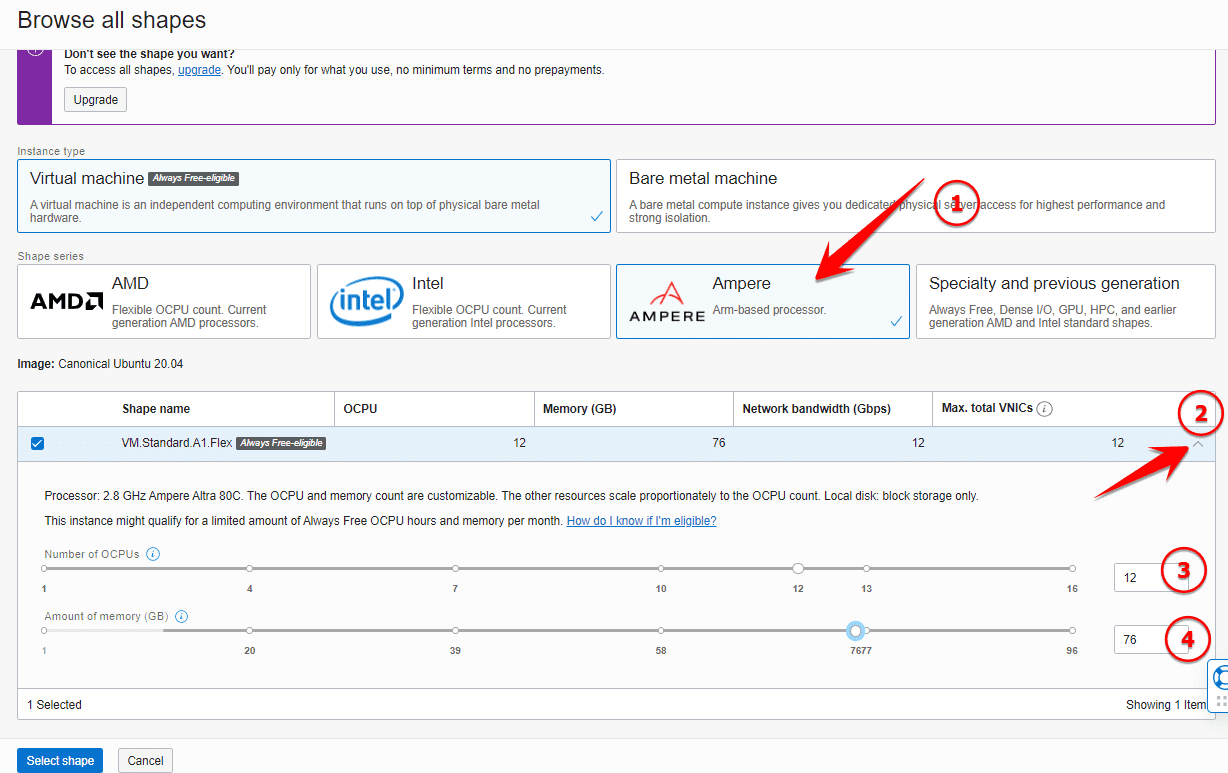
Quay ra lại trang chính, bạn se thấy tổng quan cấu hình VPS chuẩn bị tạo. Bây giờ kéo chuột xuống, đến phần Add SSH keys, chọn Paste public keys
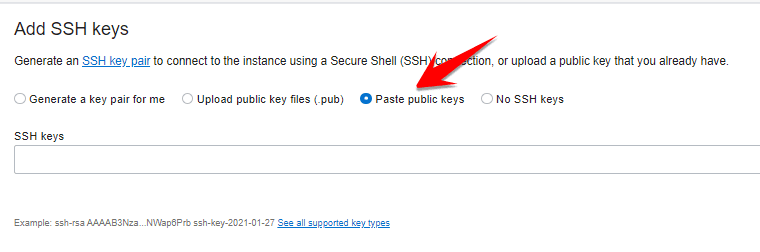
Chúng ta sẽ dùng phần mềm MobaxTerm để tạo Public Keys cho VPS, mục đích để sau này dùng phần mềm này Remote VPS luôn. Mở Mobaxterm lên, vào Menu Tool -> MobaKeyGen (SSH key generator)
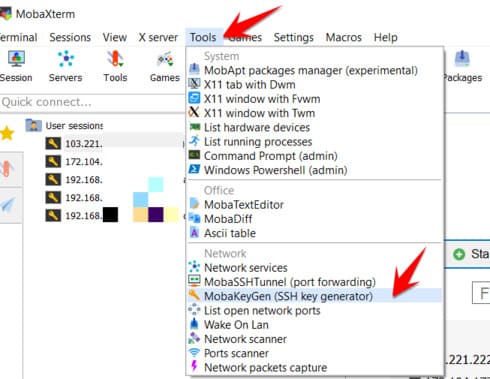
Nhấn vào nút Generate, sau đó rê chuột liên tục vào vùng trống ở trên để phần mềm tạo ra Private Key và Public Key cho bạn.
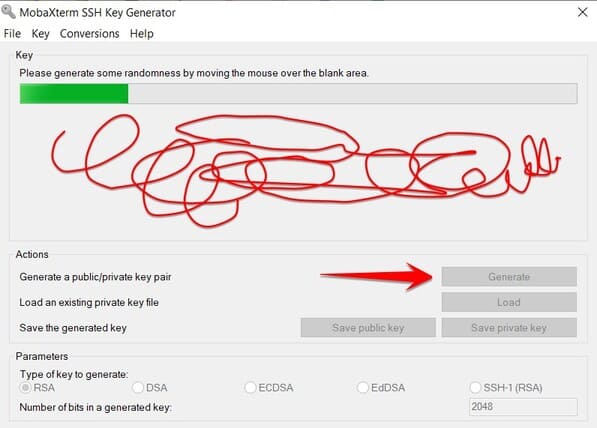
Sau khi thanh xanh lá cây chạy tới cuối thì cần làm 3 bước sau:
- Save public key về máy tính, đặt tên pub:
C:\pub - Save private key về máy tính:
C:\private.ppk - Copy đoạn mã Public Key for pasting into OpenSSH server vào trang Orcale (Nhớ kéo chuột chọn hết đoạn Code nhé)
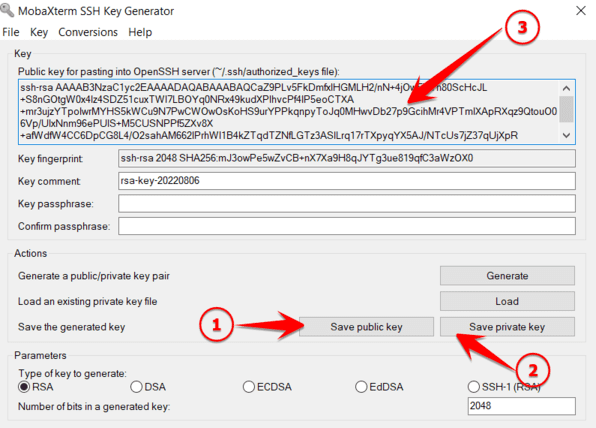
Đoạn mã copy vào Web bắt đầu là ssh-rsa…….
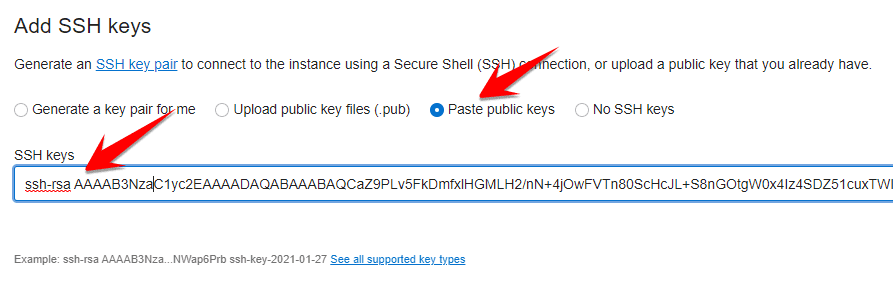
Bây giờ bạn có thể kéo xuống cuối màn hình và nhấn Create để bắt đầu tạo VPS được rồi đấy.

Bạn chờ tầm 1 phút để nhận IP Public của VPS nhé.
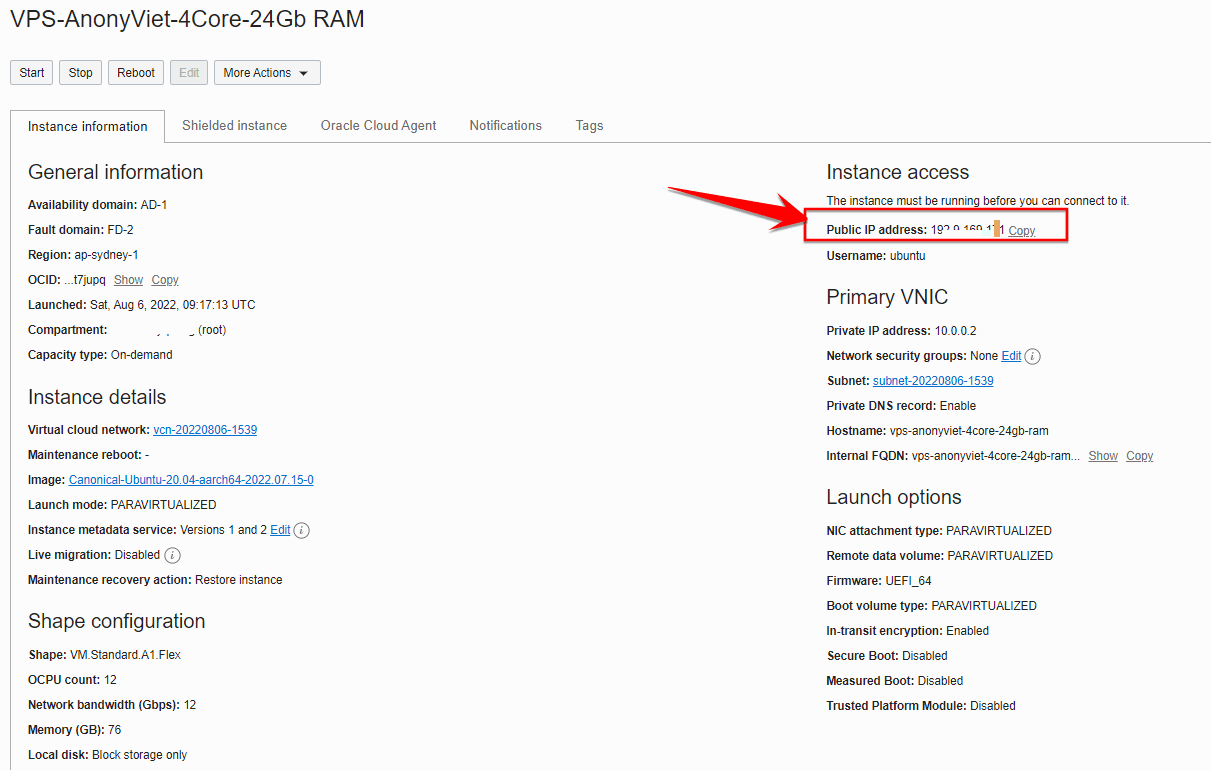
Theo như trong hình thì mình đã tạo VPS đến 12 OCPU (24CPU) và RAM 78GB chứ không phải là 4 Core và 28Gb RAM nửa. Cái này tùy thuộc vào Oracle còn tài nguyên tại khu vực bạn tạo VPS hay không.
Bây giờ đến phần kết nối để quản trị VPS, bạn mở phần mềm MobaXterm lên, chọn Session
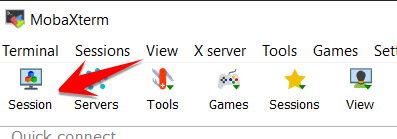
Tiếp đến nhấn vào các số thứ tự như hình dưới:
- Chọn SSH
- Remote host: IP Public của VPS
- Check vào ô Specity username
- Nhập ubuntu
- Click vào nút Advance SSH settings
- Check vào Use private Key
- Trỏ đến file
C:\private.ppkđã tạo ở trên
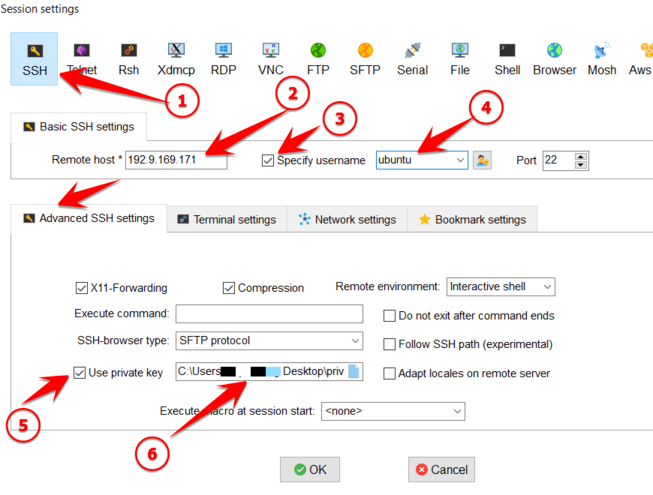
Kết quả sau khi kết nối vào được VPS:
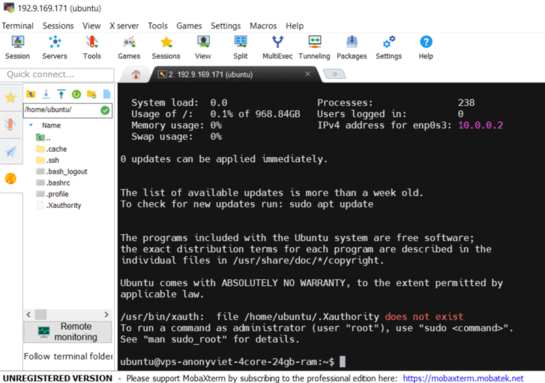
Bạn gõ lệnh htop để kiểm tra lại cấu hình CPU, RAM của VPS nhé.
Mở Port cho VPS Orcale
VPS trên Oracle Cloud có dùng 1 Firewall đứng trước và chặn tất cả các Port inbound, Outbound. Để thuận tiện cấu hình các dịch vụ sau này như Outline VPN, Virtualmin thì bạn nên mở hết Port cho VPS Orcale. Cách làm như sau:
Truy cập trang quản lý VPS: https://cloud.oracle.com/compute/instances
Click vào Instance vừa tạo:

Click vào dòng Subnet
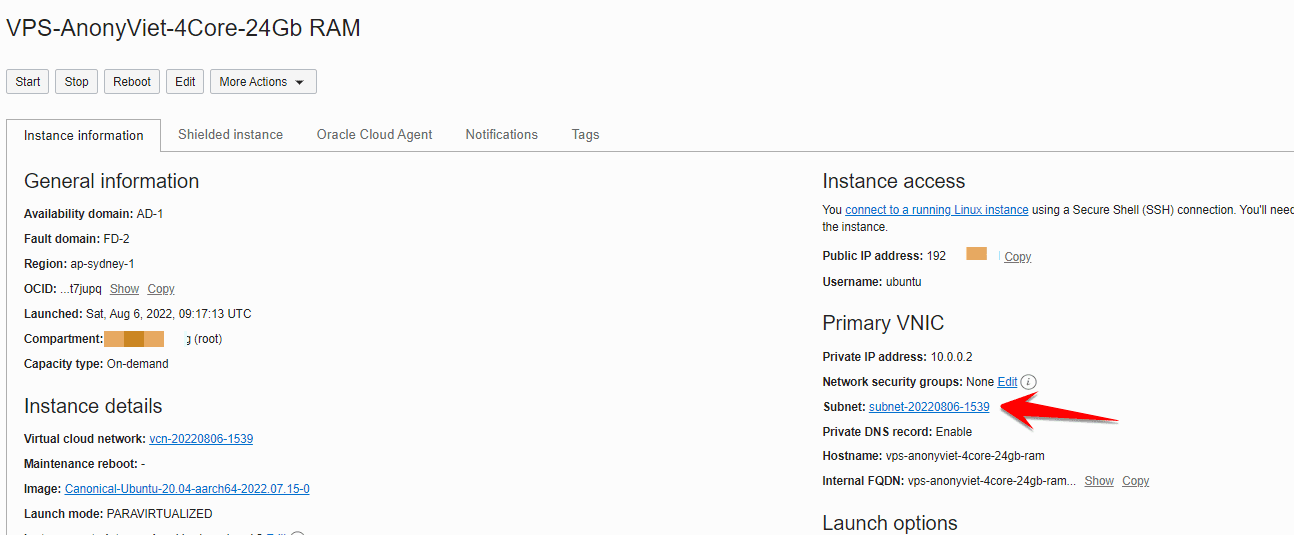
Click vào Default Security List for vcn………………
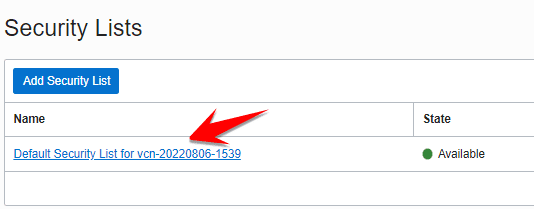
Chọn Add Ingress Rules
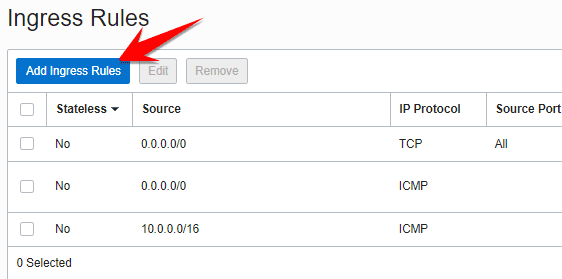
Chọn như sau:
- Source CIDR: 0.0.0.0/0
- IP Protocol: All Protocol
Add vào là xong.
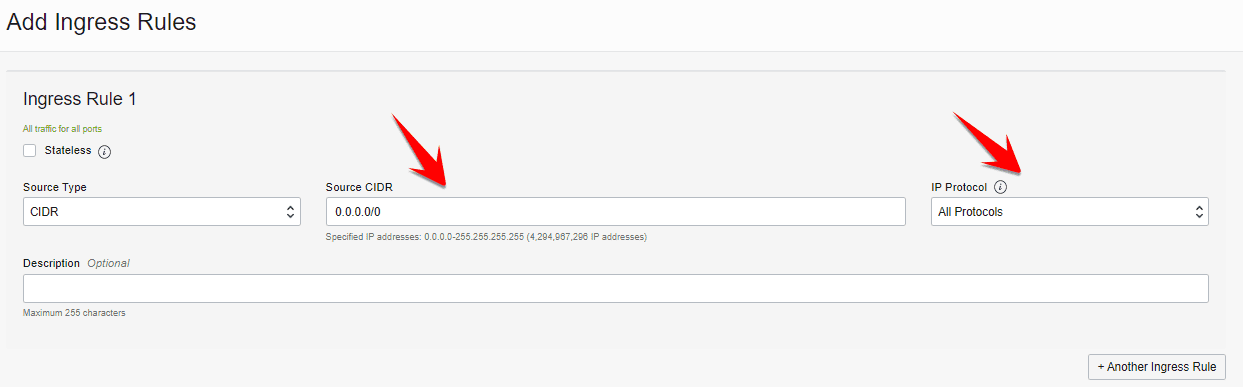
Như vậy trong bài này AnonyViet đã hướng dẫn chi tiết cách tạo Account Orcale Cloud để nhận 400$ Singapore và cách tạo VPS lên đến 12 OCPU, 76 GB RAM miễn phí và mở Port trên VPS Orcale. Trong bài sau mình sẽ hướng dẫn cách cài đặt các dịch vụ để quản lý VPS bằng VirtualMin và cài Outline VPN để tạo VPN riêng cho bạn bằng VPS của Orcale.
Xem Them Chi Tiet
Nhung Mon Do Cong Nghe Duoc Yeu Thich
Do Cong Nghe Phu Kien
Xem Them Chi Tiet
Phu nu phai dep dan ong moi yeu! Sam ngay bo vay dam sieu dep
Thanh xuan nhu mot tach trá Khong mua do hot phi hoai thanh xuan


0 Comments:
Đăng nhận xét